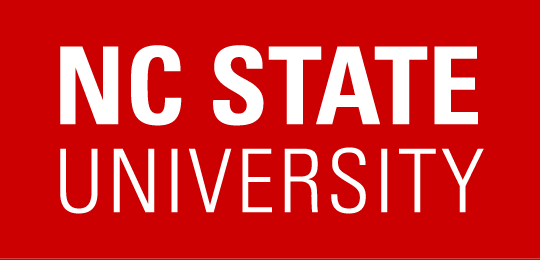Ransomware and Backups

“SSD/HDD Hybrid + HDD” by Yutaka Tsutano is licensed under CC BY 2.0
What is Ransomware?
- Ransomware is a malicious classification of software that once on your computer or other digital device will lock up user access to important files such as photos, music, financial documents, and other irreplaceable files
- In some cases this software then threatens victims that their valuable information will be destroyed if they do no pay often large ransoms
- Other times the software will threatened to delete critical files to your computer’s operating system that would render it “bricked” or unusable
- Often times attackers are just opportunistic and do not care if they attack your personal computer or your work computer
- NEVER pay the ransom, 1 in 5 of those that do pay up often find their files remain encrypted
How important are Ransomware attacks?
- In 2017, ransomware resulted in $5 billion in losses, both in terms of ransoms paid and spending and lost time in recovering from attacks!
- 59% of ransomware attacks are due to emails with malicious links or attachments
- According to the 2018 Global Threat Intelligence Report from NTT Security, ransomware volume was up 350%
- Ransoms are often upwards of $10,000 and because attackers often use cryptocurrency their transactions are intractable
How can I be prepared for a Ransomware attack?
- Have a dedicated antivirus or antimalware service running on your devices that regularly scans for malicious software
- Be careful when reading emails and other digital forms of communication (see our Phishing page for more information)
- If you are a victim of a ransomware attack and your data on a device is altered or destroyed the only way to recover is if you had regular backed up your data
The Cornerstones of Backing Up Your Data (adapted from Stay Safe Online)
- Making identical copies of digital photos, music, financial records, health records, contacts, or any other personal information that can’t be replaced
- Then, choose the appropriate hardware and its accompanying software depending on your technical needs
- Physically store the backup device of your choice in a safe location, preferably in a remote area
Making Copies of Your Data
- Most modern day computers have some sort of backup software installed so make sure to check your computer before purchasing software
- Mac OS and Windows instructions to use their backup software
- Most backup software is advantageous because in addition to actually copying files, it manage and organizes the times and dates that you have backed up data to each memory device
- Like mentioned earlier, third party software is available for purchase that sometimes do have unique features that might fit your individual needs more
- Some software even allows you to create a calendar with notifications to remind you when it is time to backup your data
- How often you use your computer and the amount of information that your computer holds should be taken into account when setting a backup schedule, but for most users, backing up data once a week is always a good starting place
- IT IS IMPORTANT TO NOTE that none of this software is required, but it is highly recommended. If you wanted to, you could directly copy files to your storage device, but these software options allow for painless and worryfree backups to occur.
Choosing Hardware that will Hold Your Data
- Hardware is the opposite of software, it is a tangible device that will talk to your computer and hold the information you wish to backup
- CDs, DVDs, and USB flash drives→ these options are great for holding small amounts of data such as your photos from one or two months
- Modern flash drives are rewritable but can sometimes be unreliable
- Most CDs and DVDs are write one, meaning once written these data on the medium can’t be changed or modified
- Traditional Hard Drives → composed of physical platters (disks) that spin and a read head
- This type of storage device is considered slower and sometimes unreliable due to the possibilty of crashes
- Most hard drives have lower disk capacity than what most modern computers use (<400 GB)
- Good option if you are on a budget and do not need lots of space for files and data
- Solid State Disk (SSD) → this means that this method of storage does not require moving parts and utilizes flash technology similar to a USB flash drive
- Most SSDs can support high amounts of storage (some over 1 TB)
- Due to caching technology SSDs allow for quick access and lightning fast transfer speeds
- Today, SSDs are the medium of choice by most industry professionals for reliability and ease of use
- In some cases cloud storage options are available
- All cloud storage means is that your data will be stored on a large server (computer connected to the internet) off site of your office or home
- This is a good option because in the event of a natural disaster your data could be on another part of the globe that is unaffected
- Most cloud storage services either charge upfront to use their service or charge after you exceed a set cap on file size
- Cloud storage removed the hassle with setup and configuration of new hardware with your computer
- To access these options a internet connection is required to transfer your files
- Convenient option that can be accessed on any computer around the world as long as you know your login credentials
- Google Drive
- Dropbox
- OneDrive
Safely Using and Storing Backup Hardware
- Understanding how to properly use and store you backup hardware of choice is just as important as backing up your data in the first place
- Hard drives
- Need to be in a climate controlled environment that ensures that extreme levels of temperature or humidity are mitigated before they might become an issue
- Need to be powered on every few years in order to avoid the risk of the oil around the ball bearings on the drive drying out
- Handle with care when in transportation
- CDs and DVDs
- Avoid scratching the disk in any way as this could lead to data loss
- Pickup the disk by the corners when placing into a disk reader
- Avoid dust sitting on the disk for long periods of time
- Do not put excess weight on top of the disks when storing
- Avoid prolonged exposure to light as this could accidentally impact the data on the disk
- SSDs and other flash memory
- Usually more durable and can withstand accidental drops and most strong temperatures
- Regardless, make sure that with SSDs especially when transferring data from computer you remember to eject before removing from the USB port
Education Use For education use, we also made a Ransomware and Backups Powerpoint to help you gain a better understanding the topic.
Video Presentation
Sources
- https://www.csoonline.com/article/3236183/what-is-ransomware-how-it-works-and-how-to-remove-it.html
- https://cybersecurityventures.com/ransomware-damage-report-2017-part-2/
- https://www.comparitech.com/antivirus/ransomware-statistics/
- https://www.nttsecurity.com/docs/librariesprovider3/resources/gbl-ntt-security-2018-gtir-summary-uea.pdf?sfvrsn=e8c7f625_4
- https://staysafeonline.org/stay-safe-online/online-safety-basics/back-it-up/
- https://www.oo-software.com/en/how-often-should-a-data-backup-be-made
- https://www.securedatarecovery.com/learn/how-does-a-flash-drive-work
- https://www.enterprisestorageforum.com/storage-hardware/flash-vs-ssd-storage-whats-the-difference.html
- https://www.pacetechnical.com/properly-store-hard-drive/
- http://multimedia.haveinc.com/products/dvd-care.asp